- System Requirements
- Registration & Login
- Account & Preferences
- Personal Subscriptions
- Teams & Team Managers
- Group Subscriptions
- Creating & Taking Tests
- Reviewing Test Results
- Cumulative Performance
- Getting Help
System Requirements
You do not need any additional software to use the website. You only need a browser with JavaScript enabled.
This website works best in modern web browsers. We are trying our best to support a wide variety of systems, but we cannot guarantee that it will work on every platform. If you are using older versions of web browsers, we strongly recommend you consider upgrading. Newer versions add new features and provide better security while using the web.
Recommended desktop browsers:
- Mozilla Firefox 79 or higher
- Google Chrome 84 or higher
- Microsoft Edge 84 or higher
- Opera 70 or higher
- Apple Safari 13 or higher
Recommended mobile browsers:
- iPhone & iPad - Safari iOS 13 or higher / Google Chrome 84 or higher
- Android - Google Chrome 84 or higher
Please note that support of Internet Explorer 11 is limited. You will be able to use the application, but some parts may not look very good.
Registration & Login
To use most of the website's features, you need an account. Signing up is free and takes just few of minutes to complete. Please visit the registration page and follow the instructions.
An alternative registration process can be activated if you have been invited and subsequently clicked the link contained in the invitation email. This process does not require an additional confirmation step.
Once you are registered, you can log in with your credentials from the home page or login page. If you can't remember your login details, please use the password reset functionality.
Account & Preferences
The website is fully usable immediately after registration. Additionally, on your first log in, you will be presented with a quick screen for initial account setup.
If you need to make any changes to your account, you can use the My Profile screen. This page currently provides these options:
- Changing your email address, name, password and date/time preferences.
- Changing your training level information.
- Tracking your Group Subscription status. Specifically, you can see which team members have already subscribed. See more details on this below.
Back to Top
Personal Subscriptions
To gain access to the questions database, you need to purchase an active subscription. NeuroQuestions currently provides two types of subscription: RITE and APBN.
You can view the status of your subscriptions on your Dashboard (i.e. home page for logged in users). The status of your subscription(s) will look something like this:
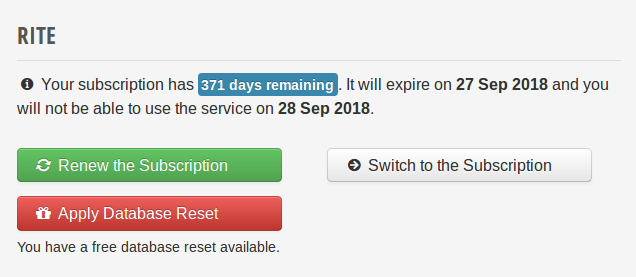
In this example, the user has an active and current subscription to the "RITE" questions database. Having an active subscription allows you to take tests and review performance in the context of this type of subscription. This way, your results are compared only to those people who also have this type of subscription.
Purchasing a subscription is quick and straightforward. It involves selecting the desired pricing package, entering any coupon discount code (if applicable), entering your payment information, final confirmation and payment. That's it! Your subscription is active immediately after successful payment. Back to Top
Teams & Team Managers
Teams functionality helps to organize groups of users for the purpose of group management and consolidated billing.
For example, if you are a residency program director and would like to have access to your residents' test scores, performance and activity, then this team functionality is exactly what you need.
Once your team is created, you can add users as "team members". This requires an active NeuroQuestions account (subscription is not required) which can be created using the standard sign up procedure. Once your team setup is complete, "manager(s)" can invite the rest of the members and perform all the management tasks, as well as pay for their member subscriptions (using a credit card or paying an invoice). Additionally, teams can be used together with Group Subscriptions (see more below).
If you are interested, please contact support to discuss the details. This feature is available at no additional cost.
Back to TopGroup Subscriptions
Group subscriptions help groups and organizations take advantage of special discounted rates. This process requires that a certain number of group members purchase a subscription so that everyone can gain access to the questions database.
If you are interested, please contact support to discuss the terms of your group subscription. Once this is done, we will create a Team Entry for you so that you can begin inviting your group members to it. Your group members may use their existing NeuroQuestions account or sign up a new account if it has not been created yet.
Each team member will be able to see the group subscription status on their dashboard. It may look something like this:
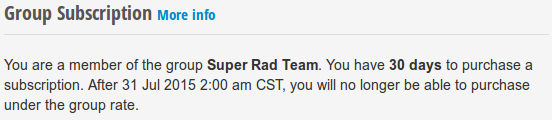
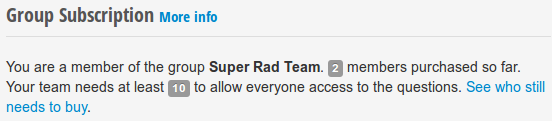
The picture on the left shows that the group has been "activated" meaning that all members can access the questions database. The "deadline" denotes the date before which new members can be added to the group so that they can also benefit from the group discount.
The picture on the right shows a "pending" group subscription where seven members have already purchased a subscription. However, at least 10 members must purchase a subscription before the entire group's accounts are activated. Clicking on the link gives you a list of everyone who is part of the group as well as whether they have purchased a subscription or not.
Back to Top
Creating & Taking Tests
You can quickly start taking an exam by clicking on the Create Test link in the main navigation toolbar (top of every page). The "Create Test" screen lets you select your desired testing mode (e.g. Tutor-mode or timed), pick the categories you are interested in, and select the number of questions.
If you made an error in your "Create Test" settings, you can undo the creating using the red "Delete test" button on the confirmation screen. Please note that this function is not available once the test is launched.
Important note: when you create a test (except tests created from previously-answered questions), all of its questions are taken from the subscription question pool. Eventually, you may use up all of the questions from the subscription database.
We provide periodic "database reset" opportunities, as well as a "reset" option during the subscription renewal (extending) process. This way, you can return previously-seen questions to the available-questions pool (i.e. start afresh).
The NeuroQuestions testing experience simulates your real exam. You are also able to review answer explanations, mark questions for later review, and pause the test for later completion.
You can try a simplified-version of our test engine by visiting the Product Demo section.
Reviewing Test Results
All your tests can be accessed using the My Tests link in the main navigation toolbar (top of every page). This section includes four sub-sections: Completed Tests, Paused Tests, Seen Questions, and Search Questions.
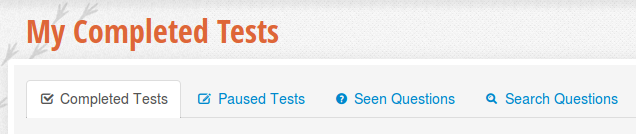
First section shows your history of completed tests. Once a test is completed, it becomes available for detailed review showing all of the answers you've selected, correct answers and detailed explanation with optional pictures. In addition, you may contact support regarding any specific questions.
Second section lists any paused tests and shows essential information about ongoing test status. For your convenience, lists are also duplicated on the dashboard.
Third section shows all seen questions grouped by different criteria. Currently, NeuroQuestions supports grouping questions by High/Non-High Yield status and category.
Fourth section allows you to search and review your seen questions. Please use search filters to narrow the results.
Test screens are usually supplied with notes and explanations. Please contact support if you are having troubles with any of these, or if you have some feedback. Back to Top
Cumulative Performance
While taking tests, all of your results are recorded. Your performance can then be compared to all other users studying for the same test.
Please click on the My Performance icon in the main navigation toolbar to access this feature. If you have completed at least one test, you will be presented with a screen displaying your overall percentile rank and detailed performance for each category.
Here's a quick review of the performance summary columns:
- 1st column (no name) - category name.
- Questions Answered - total number of questions you have answered in this category.
- Your Score - % of correctly answered questions in this category during the selected period.
- Peer Score - % of correctly answered questions by other users in this category during the selected period.
- Percentile - your rank against peers for this category during the selected period.
Please visit the Pass Rate Statistics page to interpret your current performance in the context of actual previous exam results.
Important notes.
- Performance statistics do not include unanswered/skipped questions.
- When you use the database "reset" functionality, your performance for the current period is "frozen" (i.e. it is not affected by further testing). This helps prevent artificially-high scores by users who repeatedly answer the same questions.
Getting Help
If you have more questions, we recommend that you visit other help pages (e.g. FAQ and Why NeuroQuestions?). Also, see the Site Map for a compact overview of the most important site sections.
Please contact support if you are experiencing any difficulties, want to provide feedback, or suggest an enhancement. Thank you!
